FTTC (up to 80Mb), FTTP (up to 1GB), Leased lines, VoIP from £6/ month, Security software, Office 365, Email etc.
When you need value for money and quality of service without the drama phone 028 8283 1111
Select a quick link > Control panel - Rise a ticket - Remote assistance
Archer A5
The TP-Link Ac1200 Archer A5 is our standard domestic router for connections with download speeds of 80Mb or less, making it ideal for FTTC, SGEA and our FTTP 80/20 service.

These instructions are for connecting and configuring an Archer A5 form new or recently reset.
There is no modem in this router so if you need to use it with FTTC or SOGEA, you will need a modem such as the Openreach EchoLife HG812 or a Vigor 130 or something similar.
Make sure the WAN port (Coloured Blue) on the Archer C5 connects to your modem or ONT and that the appropriate lights are illuminated.
Before you reprogram your router you will need to know your internet username and password. If you are an Megganet client then your username will be x@megganet.com where x is your unique identifier. You will also neend your internet password. Both these will have been sent to you in your welcome letter. If you don’t have this, we can send you your internet username by email and password by TXT/WhatsApp.
Connect the router to your PC with a network cable and browse to the Router’s web page by entering 192.168.0.1 in the address bar.
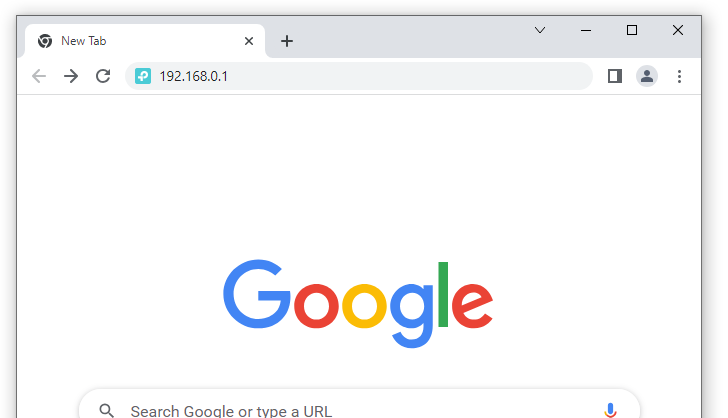
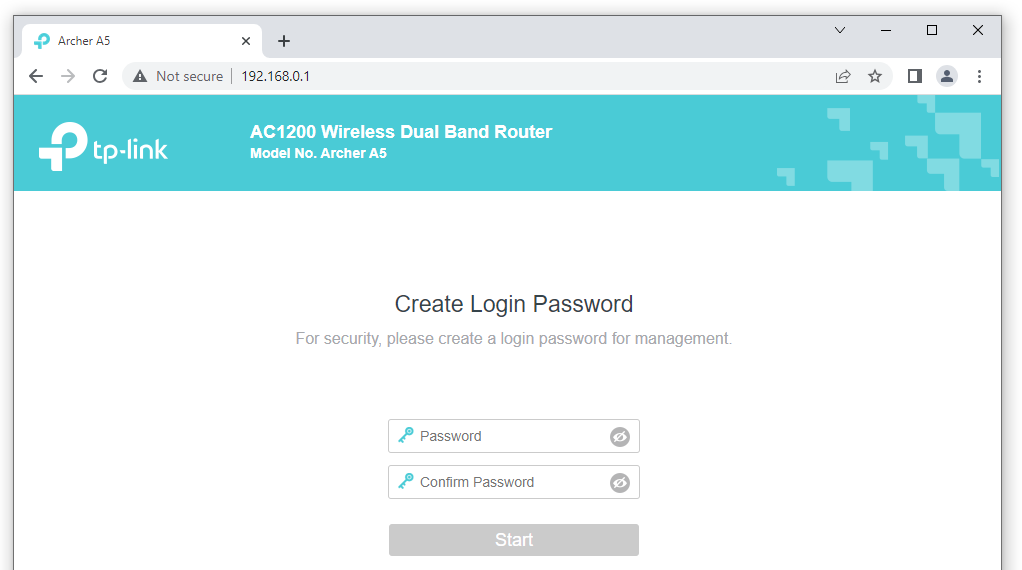
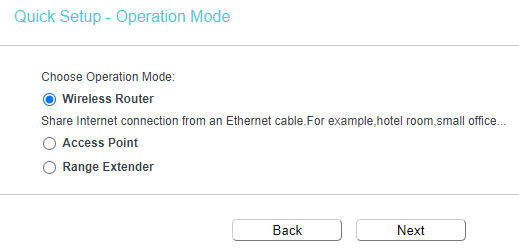
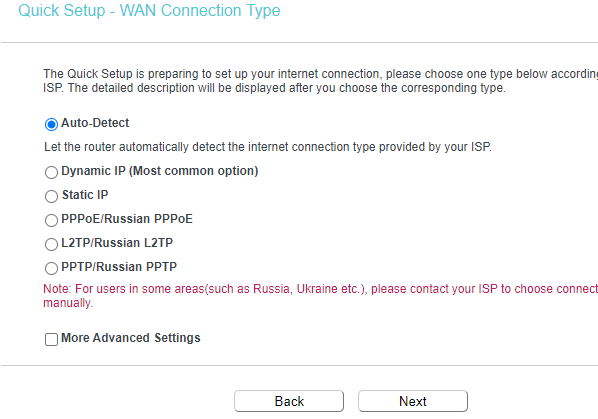
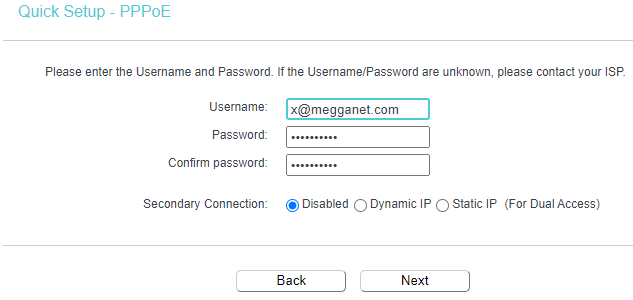
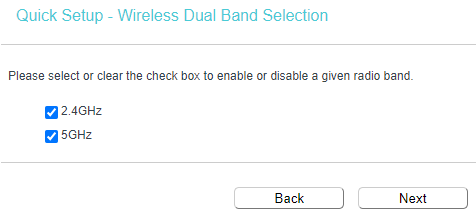
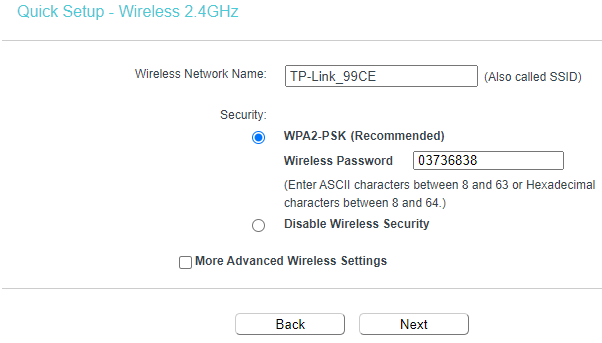
If you wish, you can enter your own 2.4GHz SSID and Wireless password here.
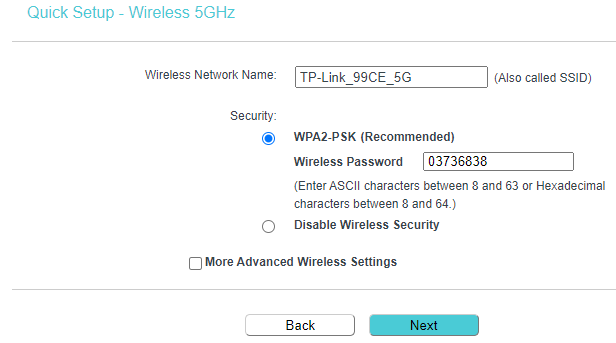
If you wish, you can enter your own 5GHz SSID and Wireless password here.
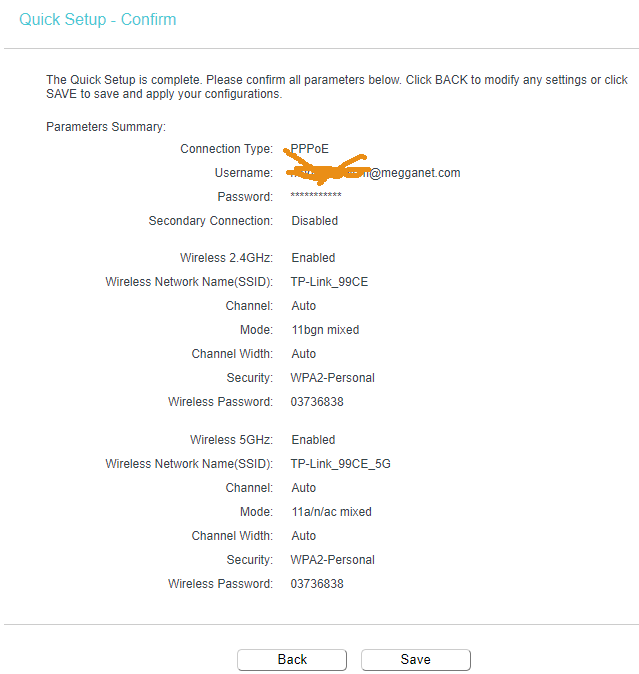
Once completed, you should now be able to browse the internet.
Upgrade the firmware in the Router
Megganet only supply routers with current firmware installed.
There is no automatic way to upgrade this router so it has to be done manually. If there are any errors, the router may become unusable and it will need to be replaced so proceed with caution or get Megganet to do it.
First, note the model number AND the version number of the router (it will be on the sticker underneath the router). Go to the TP-Link UK website and download the current firmware to your computer.
Log into your router and browse to ‘System Tools‘ and ‘Firmware Upgrade‘.
Select ‘Choose file’ and proceed as per instructions. Do NOT cut power to the router during this process as this may destroy the router.
How to completely reset the router
You must NOT reset your router unless you have a very good reason to do so.
This resets your router to new and once done, it will no longer work without being reprogrammed. If you reset your router and you need an engineer out to reprogram it, there will be a callout charge.
Using a paperclip or something similar, press the discrete reset button and hold it in for about 10 seconds.
Give the router about 5 minutes to reset and fully start up. You will need to log into the router and configure it.