FTTC (up to 80Mb), FTTP (up to 1GB), Leased lines, VoIP from £6/ month, Security software, Office 365, Email etc.
When you need value for money and quality of service without the drama phone 028 8283 1111
Select a quick link > Control panel - Rise a ticket - Remote assistance
PPTP VPN to a Synology NAS
How to connect your PC to an VPN set up on a Synology NAS.
Before starting, please get a confirmation from your tek person that the VPN connection is working correctly.
PPTP connection
For this you will need;
- IP or domain of your Synology nas
- Log in username
- Password
- The hostname or IP address of the NAS
We do not send passwords and what passwords are for in the same message in case of snooping. However, we do send passwords by TXT or Whatsapp as they are secure.
Connecting your PC
Make sure you have internet access.
First, click the right mouse button on the network Icon at the bottom right of your screen.
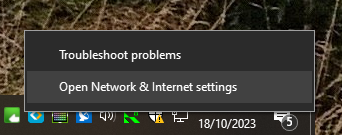
Select ‘Open Network and Internet settings‘.
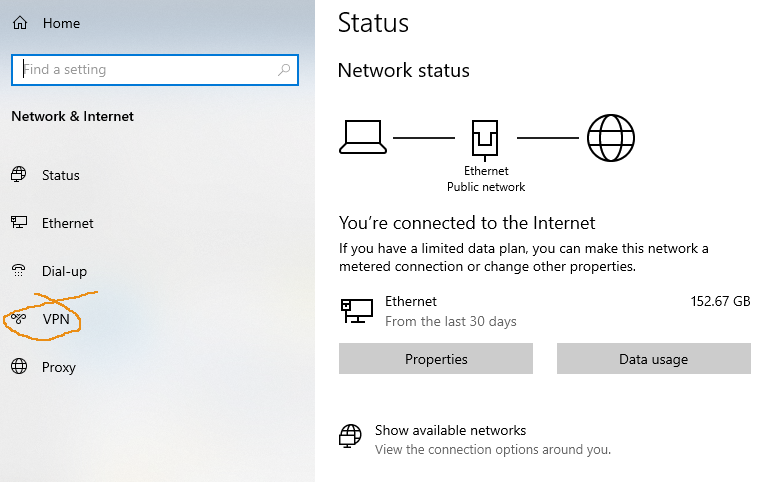
Select VPN as shown above.
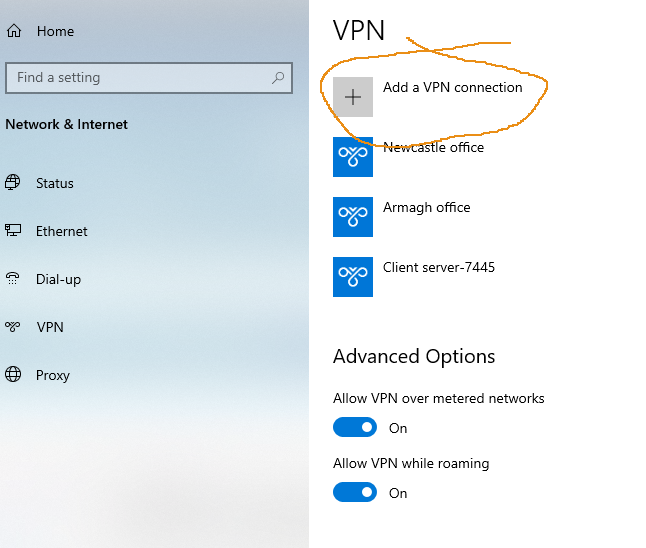
Select ‘Add a VPN connection‘ as shown above. As you can see from the Pic above, there are already 3 x VPN’s already set up on the training computer.
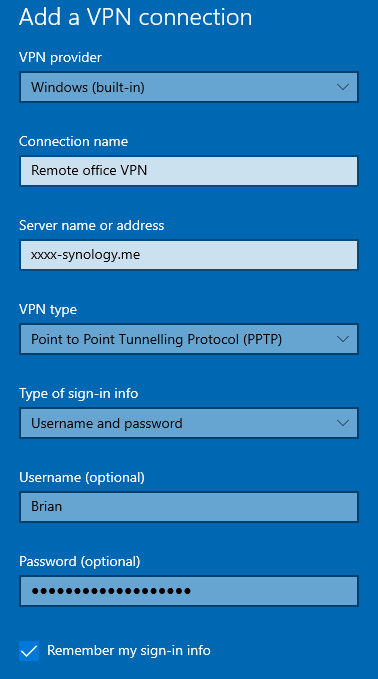
The ”VPN provider‘ will always be ‘Windows (Built in)‘.
The ”Connection name‘ can be anything you want. In the example above the connection name is ‘Remote office VPN‘.
The ”Server name or address‘ will normally be either the static IP of the internet provider at the location of your Synology NAS. We normally use the domain name which will be in the form of ‘xxxx-synology.me‘ where ‘xxxx‘ is normally the name associated with your NAS. The domain name is configured as a DDNS setting within the NAS and its function is to allow the NAS to be found on a network which has a dynamic public IP. A static IP would, if anything, be preferred. This is a unique name/ IP address – no one else can have a VPN with the same name.
The ‘VPN type‘ we are using here is ‘Point To Point Tunnelling Protocol (PPTP)‘.
In the example above, enter the ‘Username‘ and ‘Password‘ given to you by your tek person.
The ‘Type of sign-in info‘ is going to be ‘Username and password‘. Click ‘Save’ to complete the setting up procedure.
Configure the VPN Properties
Right click ‘Start‘ and go to ‘Network Connections‘.
Right-click the new VPN connection and go to Properties
Go to the Security tab and set the property’s as in the pic below.
Set Data encryption to Require encryption (disconnect if server declines).
Select Allow these protocols.
Enable Challenge Handshake Authentication Protocol (CHAP).
Enable Microsoft CHAP Version 2 (MS-CHAP v2).
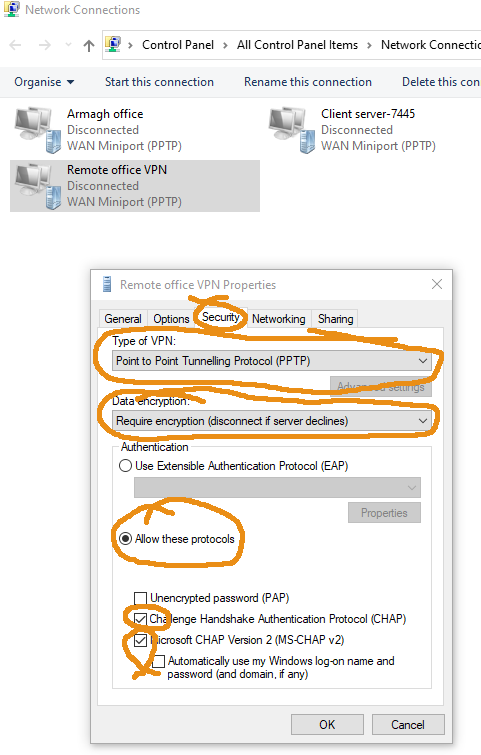
Enable Internet Protocol Version 4 (TCP/IPv4) and Enable Client for Microsoft Networks as inthe pic below.
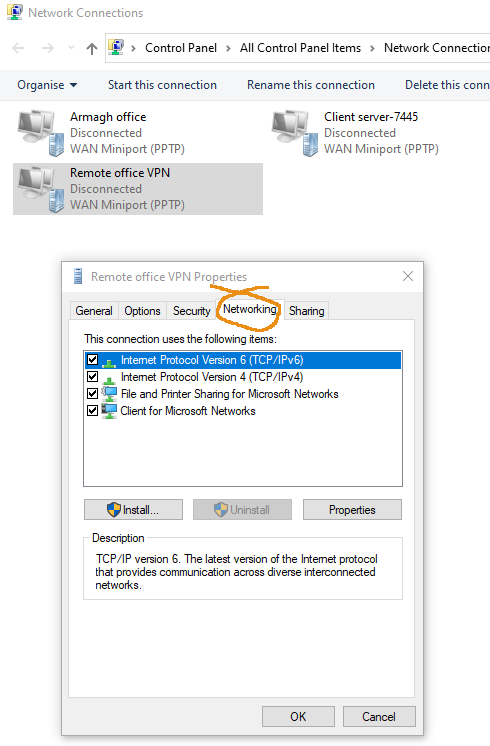
Connecting to the remote folder using this VPN connection.
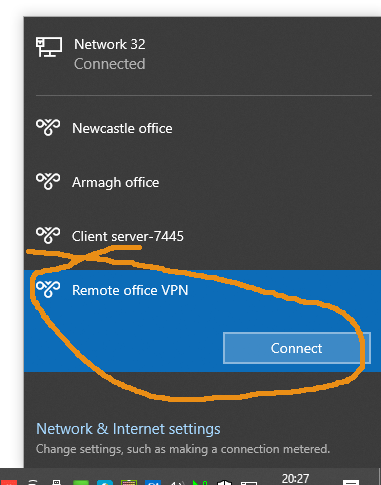
Click the left mouse button on the network icon and select the VPN you wish to use and select ‘Connect‘, as shown in the pic above. The connection may take a minute or so to complete. If your credentials are entered correctly then you should get connected.
How do I access the data on the VPN?
At this stage, you have connected your computer to the remote VPN server. You now need to connect to the appropiate folder on the NAS.
The Synology’s have a fairly basic VPN so it is not possible to stop VPN users from seeing all the shared folders on the NAS. However the individual users security settings can be used to grant remote users access to specific folders.
Type the ‘hostname’ or the ‘IP’ into the address bar of windows explorer that your tek person give you. It will either be in the form of the static IP or the network name of the Synology device on the remote network. Examples of both are shown below.
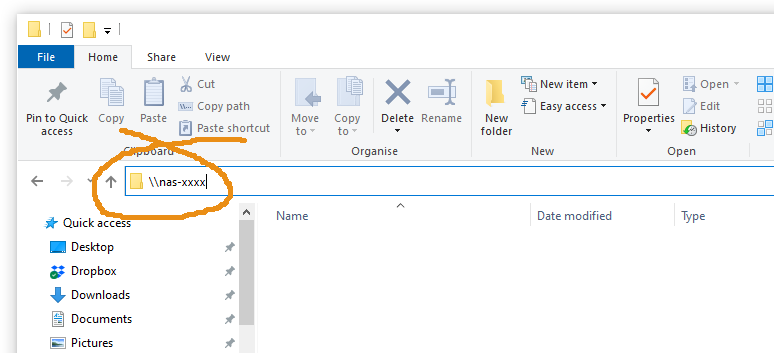
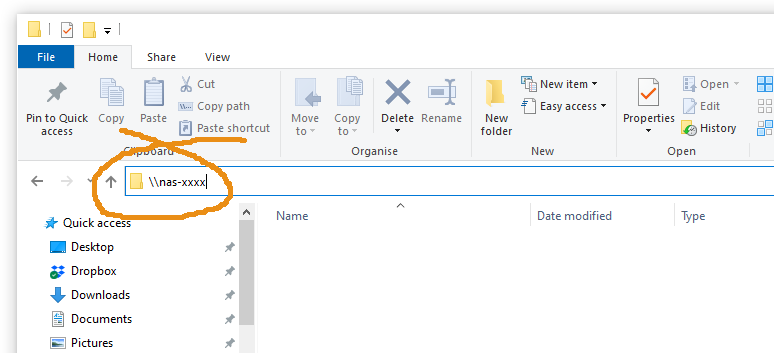
Remember the double ‘ \\ ‘ at the beginning of the IP or host name.
Restarting your computer
When you restart your computer, you will need to re make the VPN connection if you want to use it.
Finished with the VPN
When the VPN connection is no longer needed, have it removed from your Synology NAS.
PLEASE NOTE
A VPN is a public facing gateway and hackers may attempt to access your data. Please ensure you take regular backups and retain them on a disconnected device or off site Synology NAS.