FTTC (up to 80Mb), FTTP (up to 1GB), Leased lines, VoIP from £6/ month, Security software, Office 365, Email etc.
When you need value for money and quality of service without the drama phone 028 8283 1111
Select a quick link > Control panel - Rise a ticket - Remote assistance
POP/IMAP email backup with Outlook
In preparation for your email backup using Outlook, please create a folder for the backup data – preferably not a standard Windows folder. We suggest, C:\Backup Nothing to stop you storing your email backup onto an external drive or network share.
If your Outlook is set up with POP and Outlook stores data in a .PST, you can simply, exit Outlook and copy the data file directly to your backup device\folder.
Backed up .PST naming convention suggestion
If you have several email accounts to backup and you do this often, it would be a good idea to use an easy to recognise name for each backed up email address.
The name could be in the format of the email address and date (or the other way round). For example “colum@megganet 2-11-22” or “2022-11-02 colum@megganet.com” Colons (;) and back slashes (/) are not permitted in filenames.
Start the backup procedure
Select ‘File‘ > ‘Open & Export‘ then ‘Import/Export‘ as shown in the pic below.
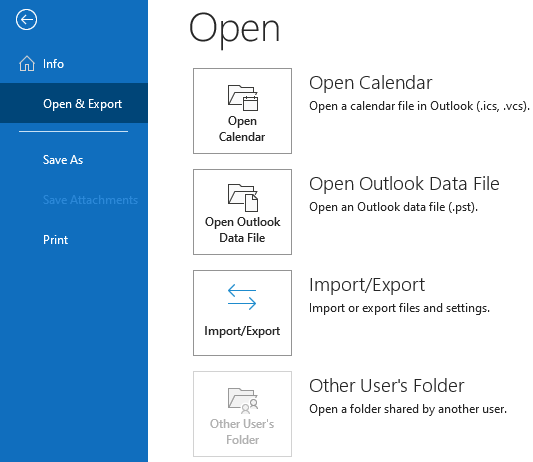
Export to a file
Select ‘Export to a file‘ form the list of options.
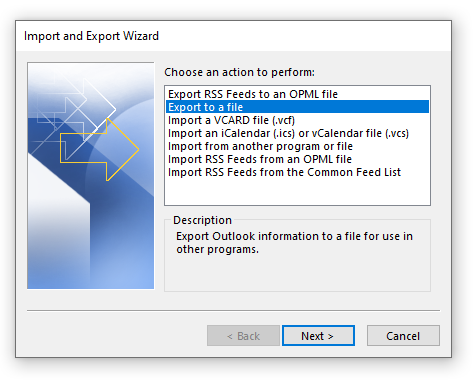
Export Data File (.pst)
Select ‘Outlook Data File (.pst)‘ and select ‘Next >‘.
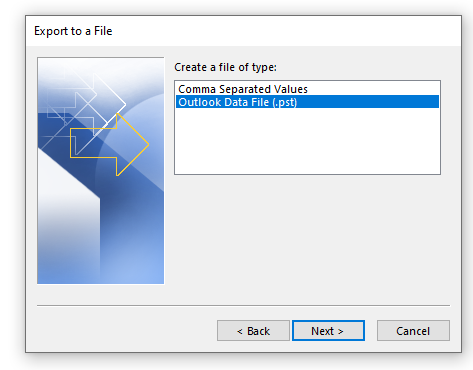
Export the Data file
Select the data file you wish to export and select ‘Next >‘. The name of my data file is ‘colum@meganet.com’ and the name of your data file will be different.
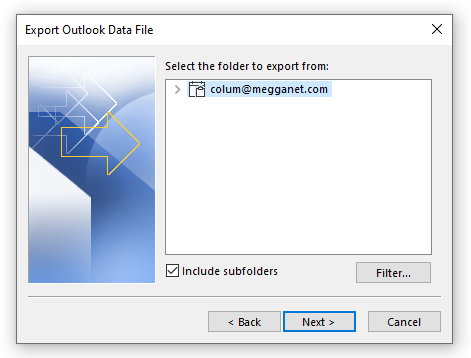
Also, make sure that you tick the ‘Include subfolders‘ as this should also backup all your sub folders.
Select backup folder and backup name
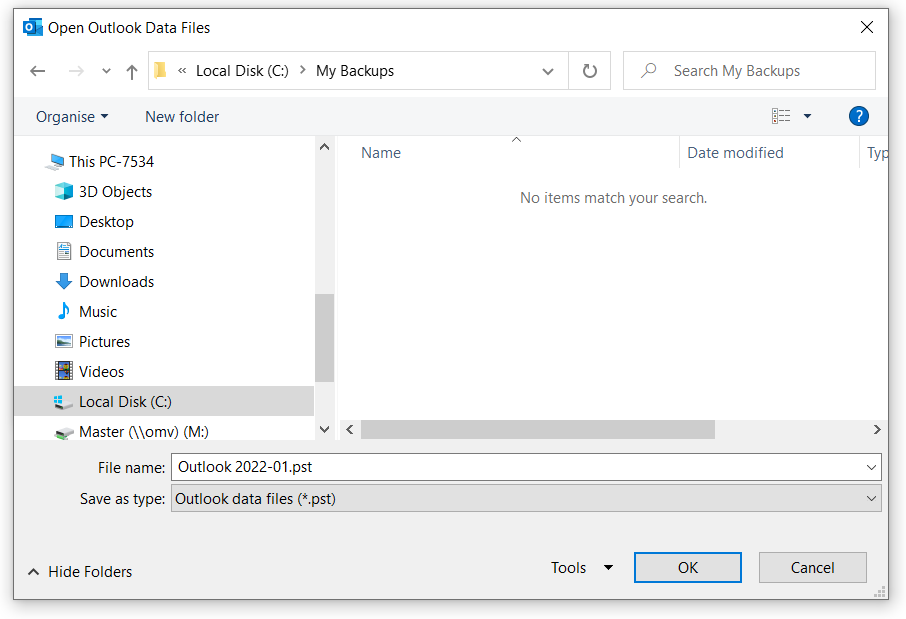
In the example above, the data file is called ‘Outlook 2022-01.pst’ This shows that the file is an Outlook data file. The date is in reverse format so that when you view a folder and sort by name, the backups will be listed in the correct order.
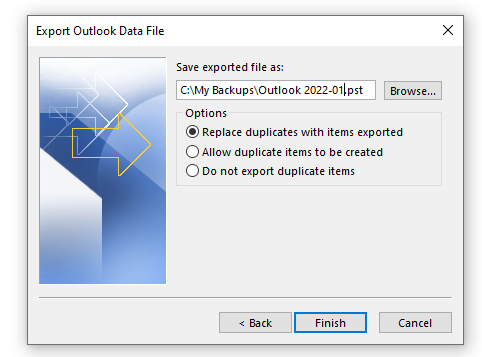
Since we are doing a full backup, We can levee the pre selected radio button at ‘Replace duplicates with items exported‘. Select an appropriate backup folder and name your backup and select ‘Finish‘.
Selecting a backup folder
Make sure you choose a folder on a drive which will have enough room to contain the backup. You can check the size of the Outlook data file by going to the folder it is stored in and checking its property’s. Another way to check its size is to open Outlook, Right mouse click the data file (on the left) and select property’s.
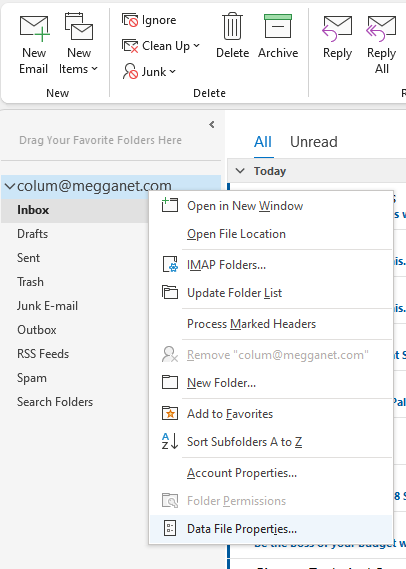
Check data file size
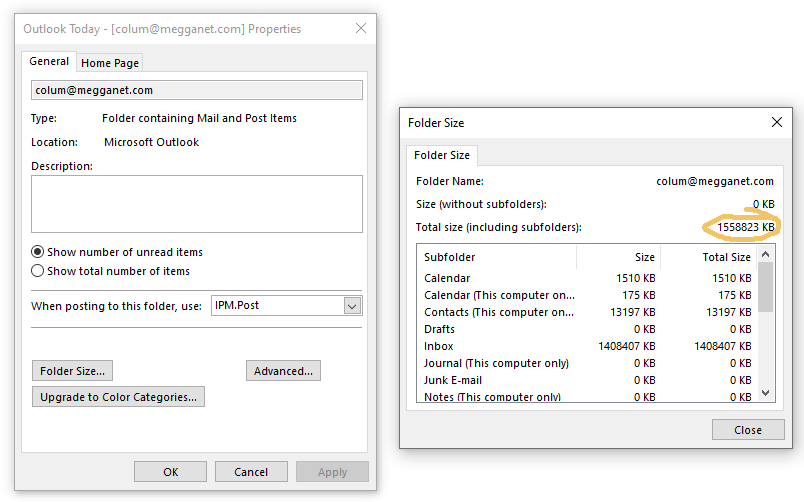
As you can see in the above pic, the Total size of the data file is 1558823Kb or 1558.824Mb or 1.558824Gb.
Choose a password to protect your backed up data file
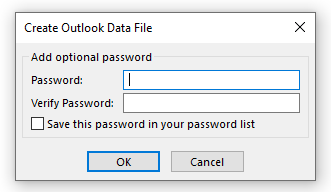
Once you select OK, the backup will start. The backup procedure may take some time depending on the amount of data being backed up, the speed of the backup device and the performance of the computer.
Repeat the procedure for all the email addresses you need to backup.