FTTC (up to 80Mb), FTTP (up to 1GB), Leased lines, VoIP from £6/ month, Security software, Office 365, Email etc.
When you need value for money and quality of service without the drama phone 028 8283 1111
Select a quick link > Control panel - Rise a ticket - Remote assistance
TD-W9970 (V2)
Quickest way to set up this router for FTTC
First, connect the router to the internet (RJ11 to RJ11 cable), connect its power cable and also connect the router to a computer with a network cable (usually yellow). Then power up the router.
Once the router has started up, load your preferred browser. Enter the routers IP address (after reset and default it is 192.168.1.1) in the address bar as shown in the pic below.
- Username: admin
- Password: admin
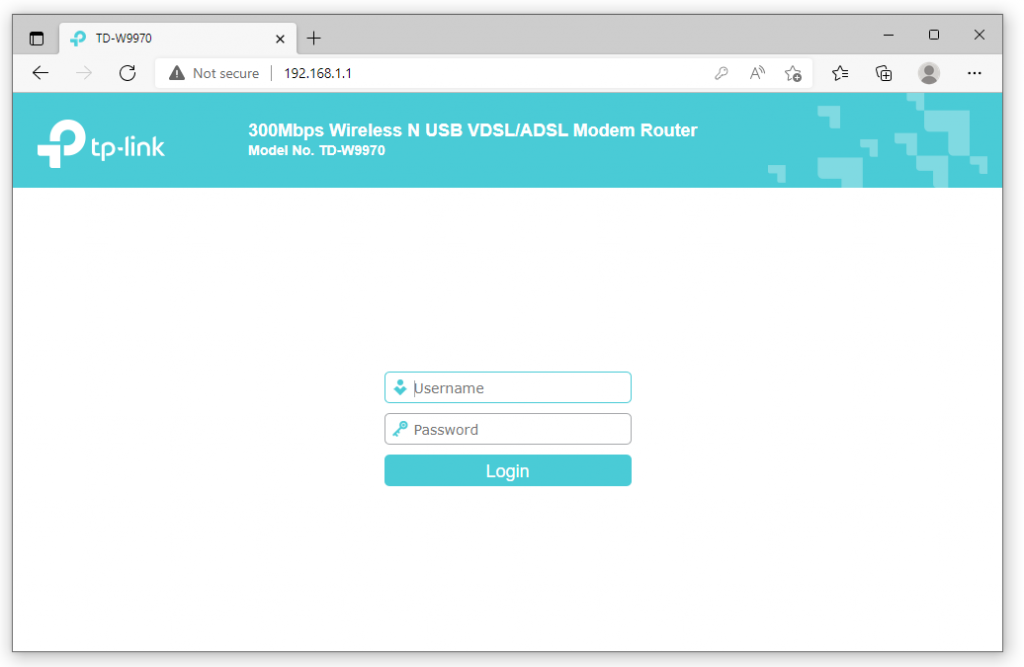
Enter ‘admin’ for the Username and ‘admin’ for the Password and select ‘Login‘.
Quick Setup – Start
Select ‘Quick Setup‘ form the menu on the left. then select ‘Next‘.
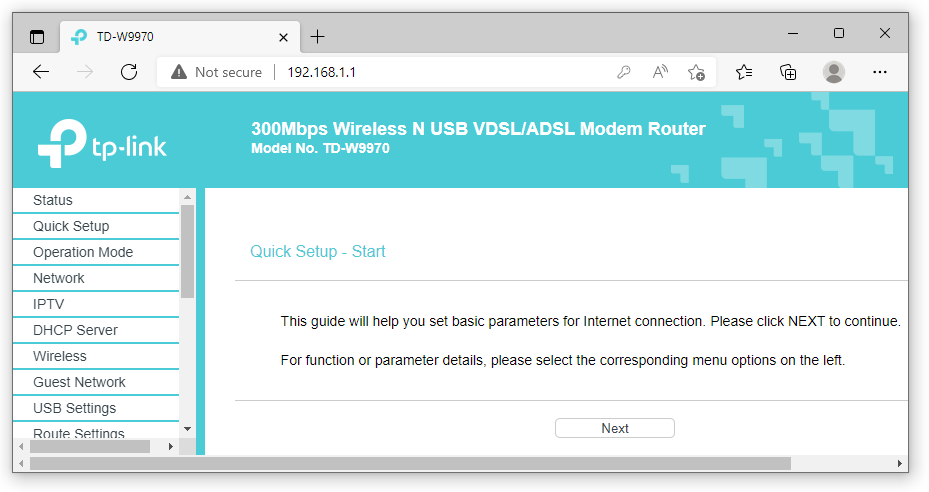
Quick Setup – Region and Time Zone
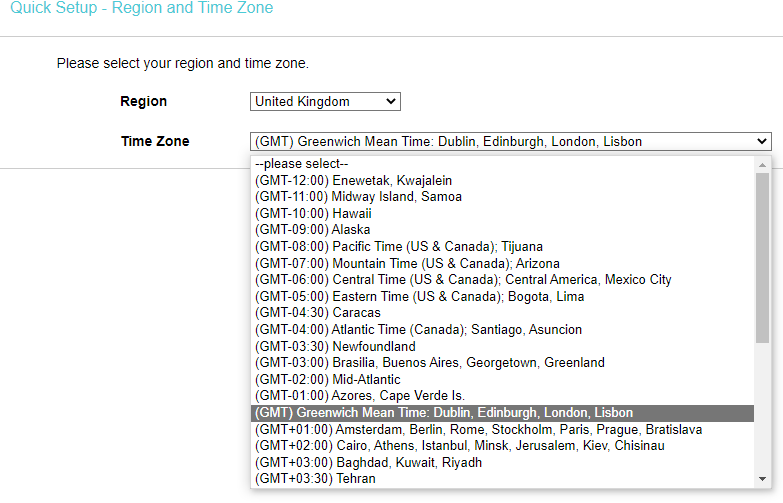
Quick Setup – Auto detection
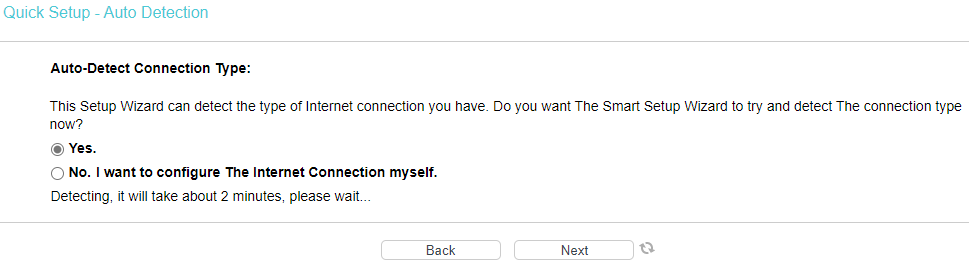
Select ‘Yes‘ and select ‘Next‘. Note that you may have to do this a few times as FTTC may be slow to lock on. This is usual.
Quick Setup – PPPoE
Fill in your internet username and password. The standard format for Megganet clients is surname.forename@megganet.com. This and your internet password will be in your Welcome letter. If you need them, contact Megganet and your log on details will be sent to you. You can also check your credentials by going to control.megganet.com
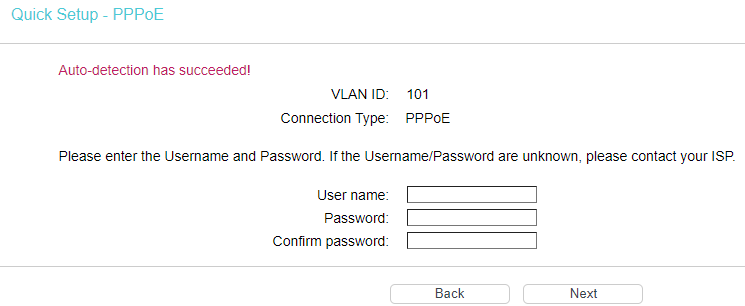
Once connection has been established, you should see the success screen below.
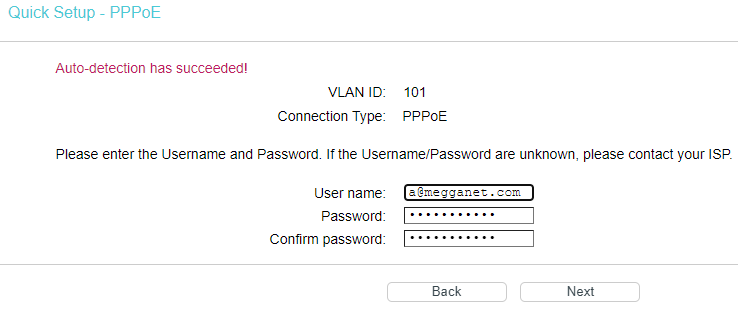
Quick Setup – 3G/4G

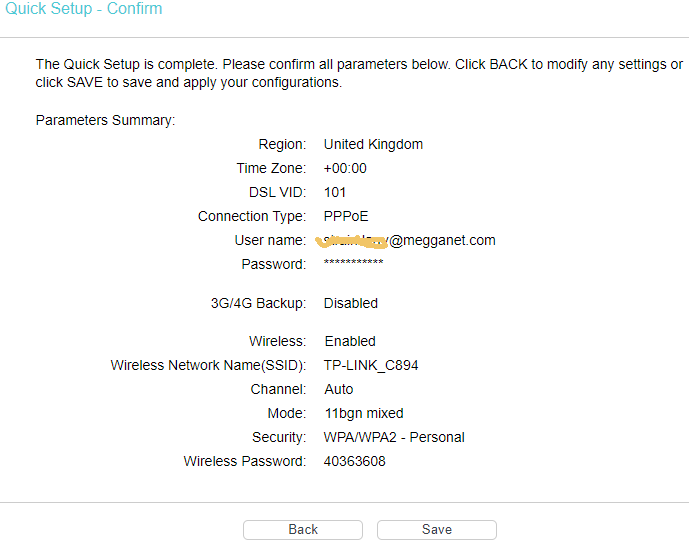
Basic Status
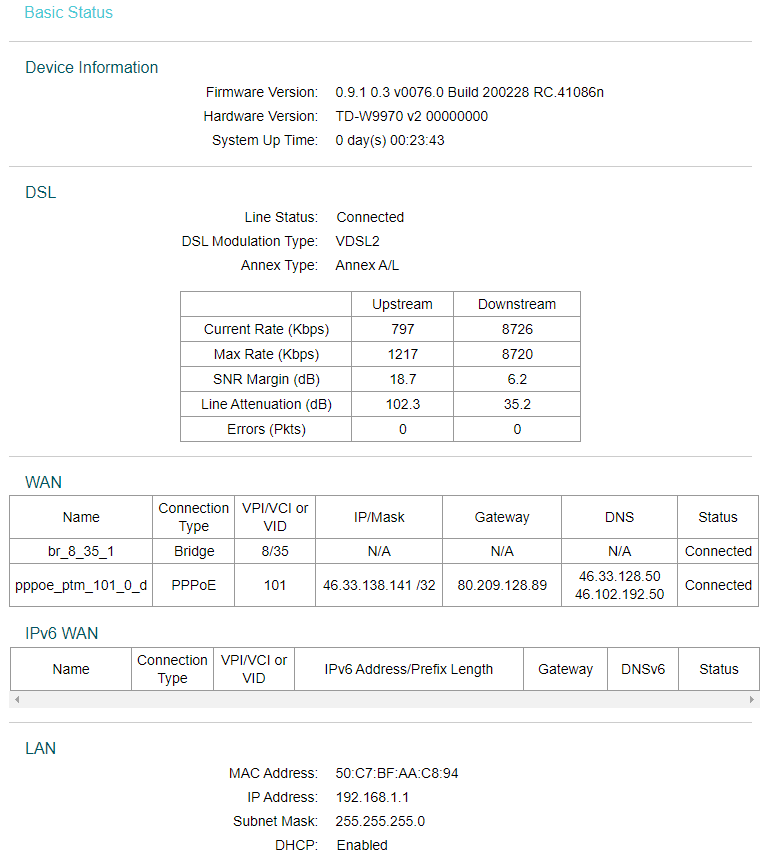
Change the router password
The router password needs to be changed form its default.
1 – Log into the router.
2 – Select ‘System Tools’ from the menu on the left.
3 – Enter the old password.
4 – Enter the new username which may be kept at ‘admin’.
5 – Enter and Confirm the new password.
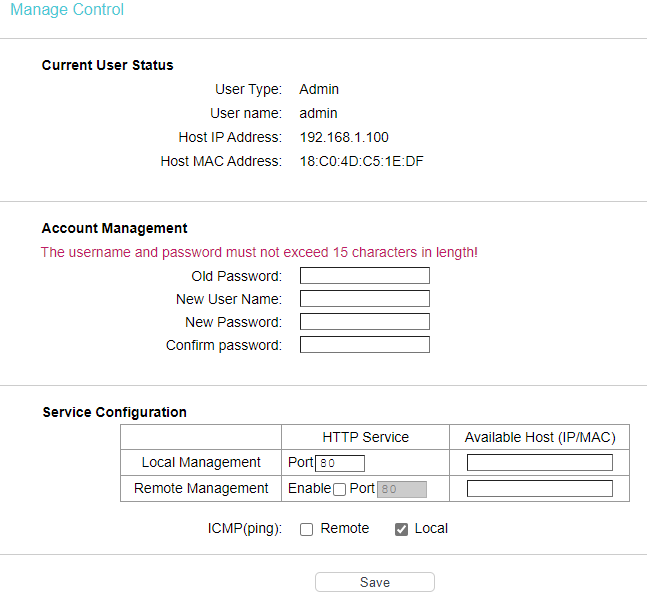
There is no need to let us know that you have changed your password. Please do keep a record of it somewhere as you may need it in the future if you ever need to log into the router.