FTTC (up to 80Mb), FTTP (up to 1GB), Leased lines, VoIP from £6/ month, Security software, Office 365, Email etc.
When you need value for money and quality of service without the drama phone 028 8283 1111
Select a quick link > Control panel - Rise a ticket - Remote assistance
Zoiper on a PC
How to download and install Zoiper on a PC. Zoiper is FREE for personal use but requires a licence for commercial use. Licences may be purchased from the Zoiper website. This is a good quality Softphone with plenty of features and the free version is fully functional.
Pre requisites
Before starting, you will need the following;
- VoIP username
- VoIP password
- SIP Domain
Contact Megganet if you need these. For security reasons, we do not send passwords and what the password is for, in the same message. We usually send you your username and SIP domain by email and can send you your password to your registered mobile phone by TXT or WhatsApp.
If you have any difficulty with this, please phone me.
Download Zoiper from the official web site here. There are 2 versions – free and paid – we recommend you try the free version first just to make sure it works on your system.
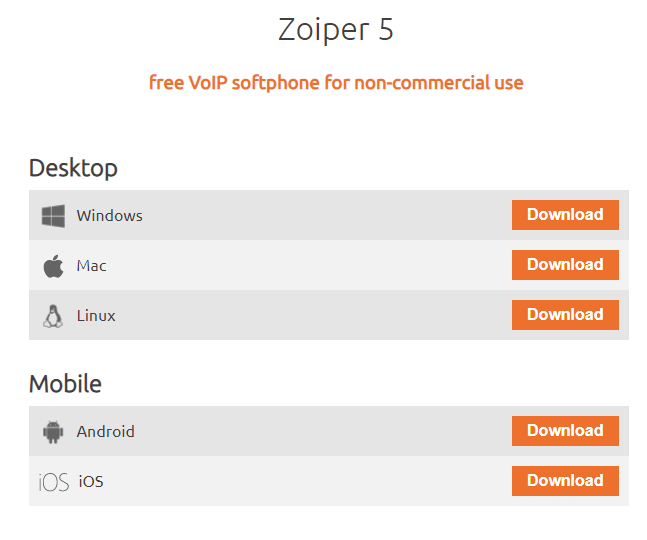
At this point, select the Windows download for your Windows computer and the download will automatically start. When the download has finished, browse to your downloads folder and run the Zoiper_installer. Follow the instructions to install Zoiper on your computer.
Once installed and there is a Zoiper icon on your desktop, you can now run Zoiper and start configuring it for your account.
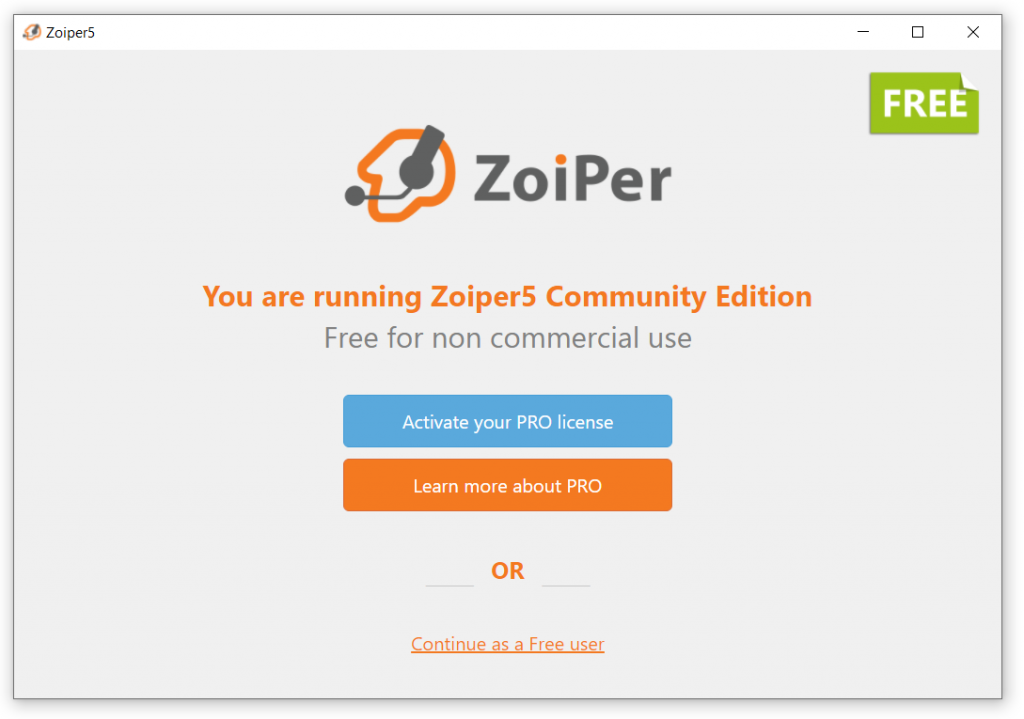
Once the installer has downloaded, run it and select Continue as a Free user.
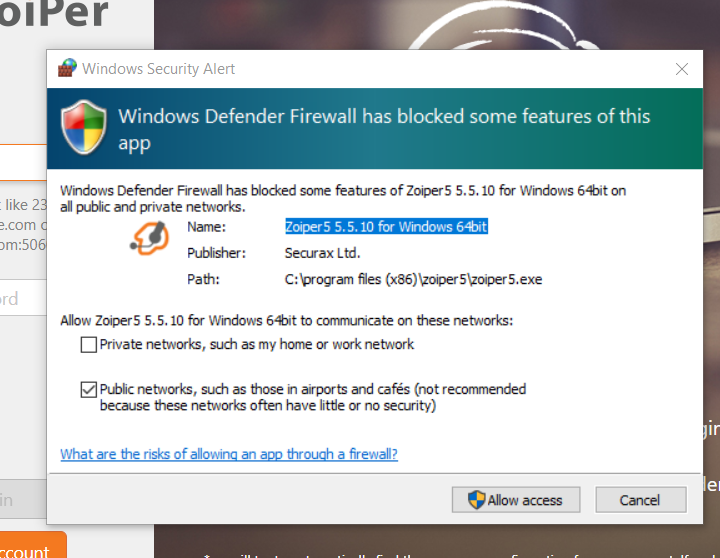
Zoiper needs permission to communicate with the public network so select Allow access.
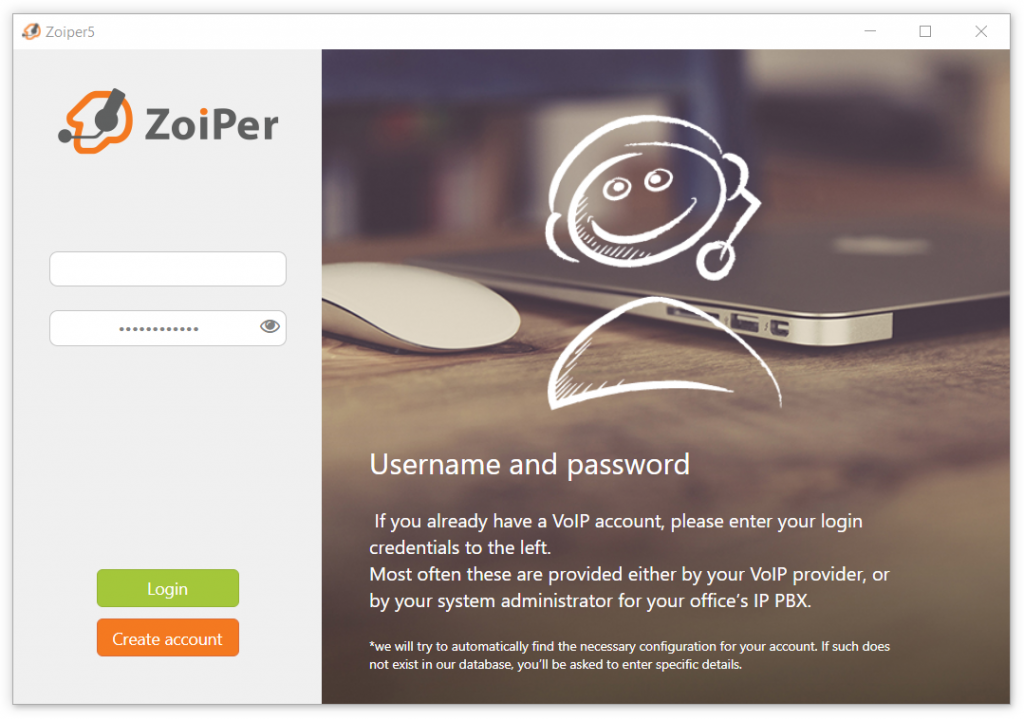
Enter your VoIP username and VoIP password and select Login.
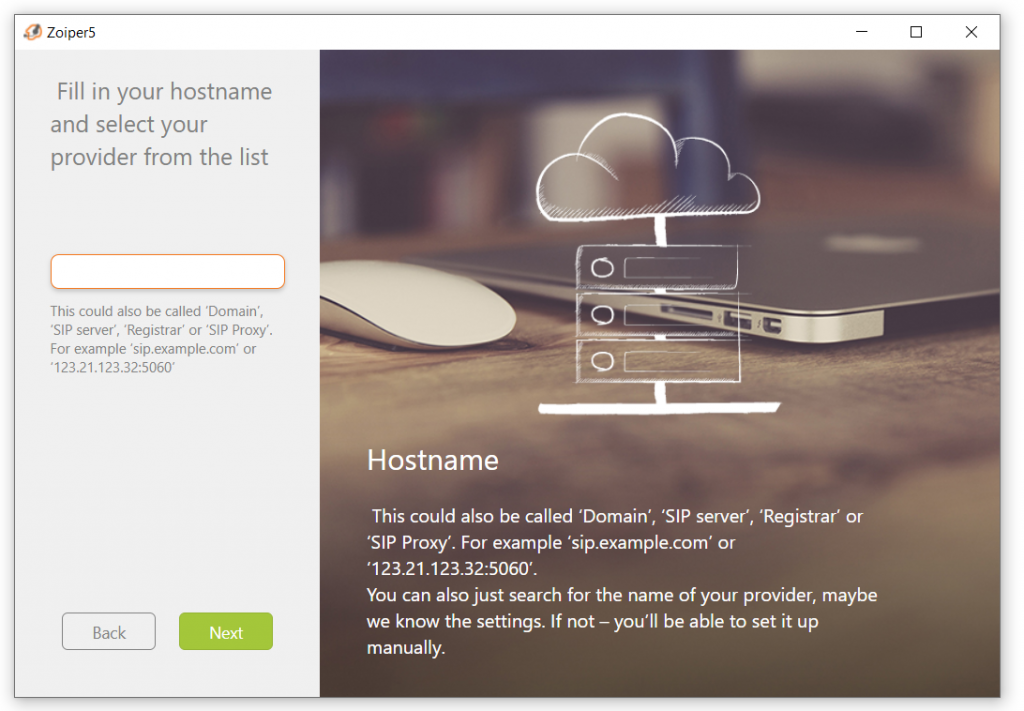
Enter the SIP domain / hostname here and select Next.
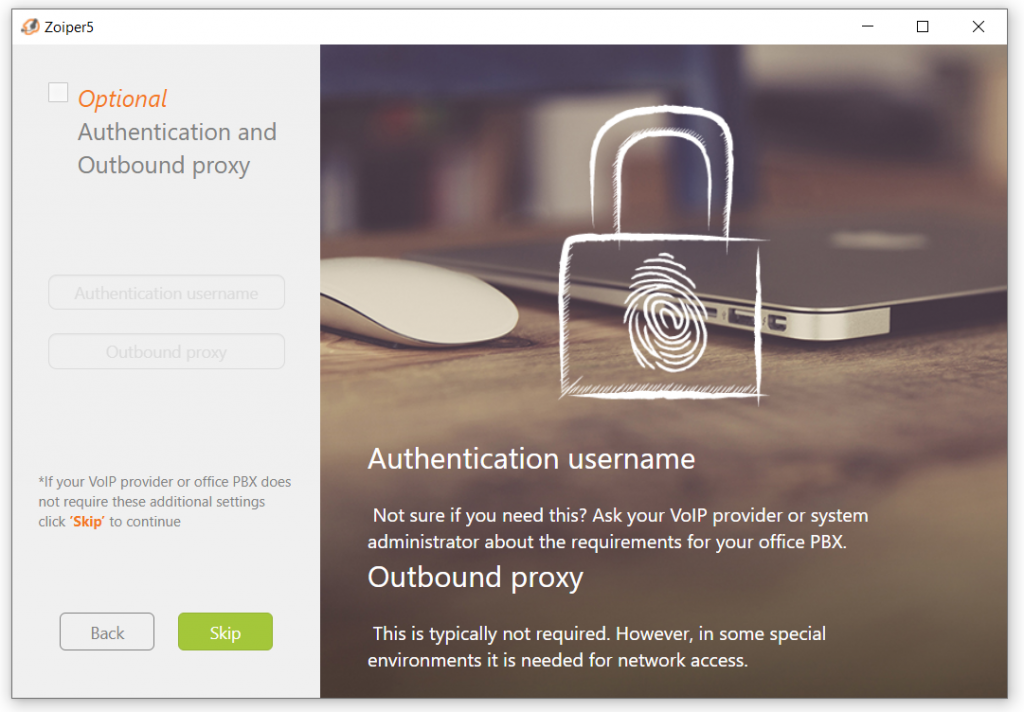
The outgoing proxy is not needed so go straight to clicking Skip.
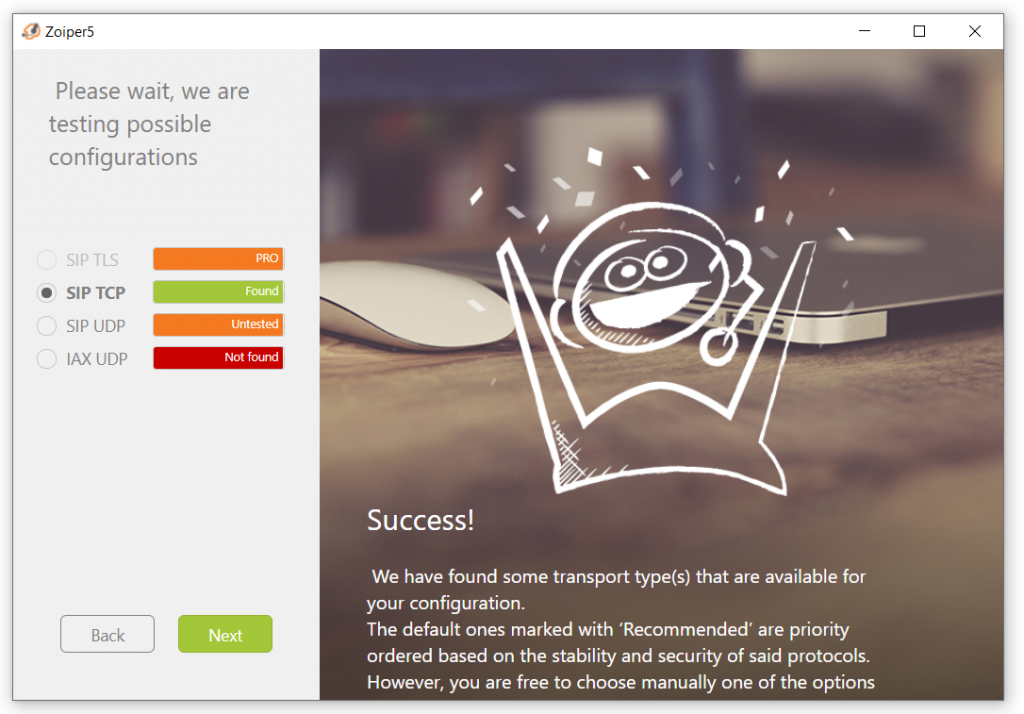
Once you see this, it means you have entered the 3 details correctly and the software has detected your VoIP account.
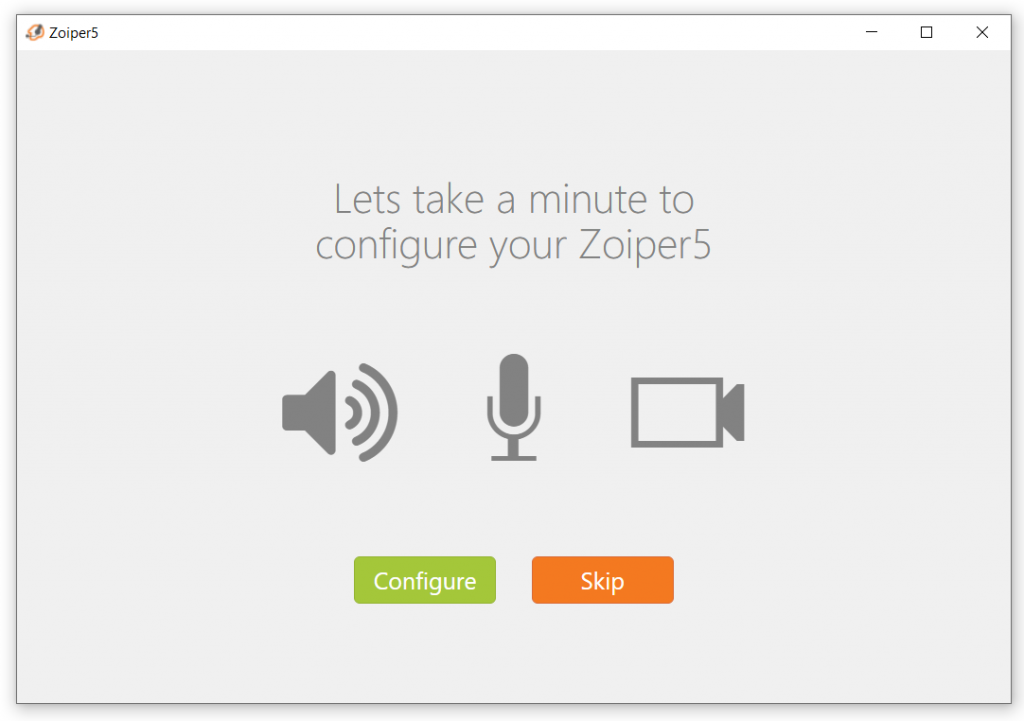
Zoiper works on our system without making any changes to the default settings making it one of the easiest softphones to setup.
Being the FREE version Zoiper does mean that there is a reminder to Activate your PRO licence every time it starts up. Just select Continue as a Free user. In the example below you can see the Green tick at the left of my username indicating a good connection. If you dont get this green tick, give the system about 3 minutes before checking your setup and if there is still no green tick, phone Megganet.

Every username is unique, my test username is user_colum@megganet.intervoip.co.uk – yours will be in the same format but different. If you need Zoiper to start every time your computer starts up, go to the Gear Icon (top Right) and select Automation form the menu on the left.

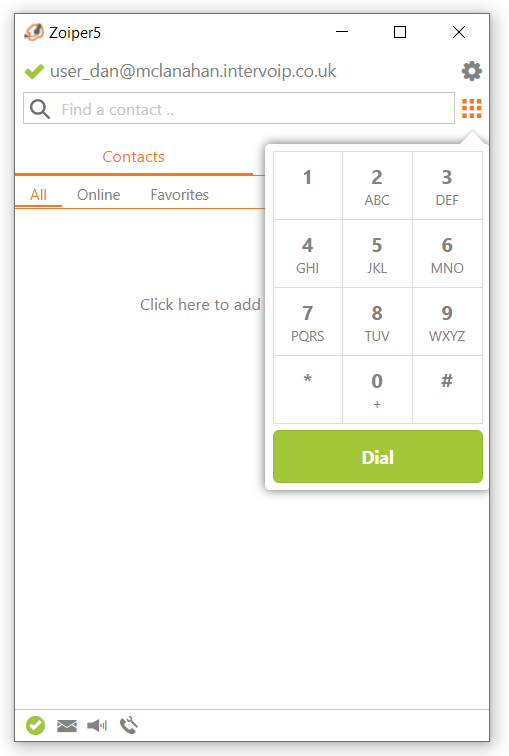
If you need to see the dial pad, just click on the 9 dots on the top right, just below the gear icon. Test both incoming and outgoing calls to make sure everything is working as it should.
Any problems, call Megganet.